How to play games via GameSpy Arcade?
Installed Games
GameSpy Arcade currently supports more than 500 games, so it is possible that your game is supported. When you first install the software, Arcade will scan your computer for supported games that you have installed on your machine. It should then list these games under the "MY GAMES" tab on the left-hand side of your screen.
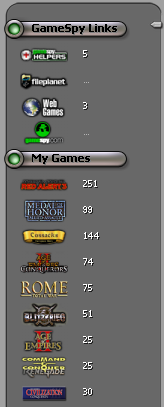
Games Not Found?
If a game you have just installed doesn't appear under the "My Games" tab, just go to the GameSpy menu, then select "Scan for Games". Arcade will then scan your computer and any supported games that you have installed should appear. If Arcade still can't find a game that you know to be installed on your computer, go to GameSpy>Options>Games - then highlight the game in the "Not Installed" menu on the left. Now, click "Browse" and locate the game's executable on your computer.
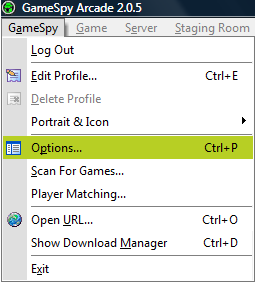
Finding a Games lobby
The "My Games" Tab
Go to the My Games tab and click on the game icon for the game you want. You'll be taken to a chat room for that game, which will appear in the lower half of the center window of the application. You can hang out in the chat room and talk to people or get right to the good stuff.
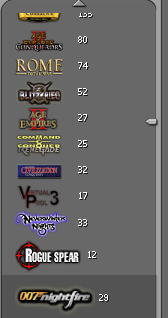
Configuration Files
Manually Installing
In the past GameSpy Arcade would automatically install all configuration files needed for your game upon entering the games lobby.. Since this no longer works you would need to install them manually. See the this workshop for how http://www.arcadecommunity.net/configs.html.
Group Rooms
If a game is extremely popular (like Rome Total War) you will first be taken to a listing of "Group Rooms" for the game. These rooms help keep the chat room populations managable, and can also be used to help you find specific types of games. Select a room from the list of Group Rooms to continue on into the game's chat lobby and browse for game servers or chat with other gamers.
Under the My Games tab, Arcade will list supported games that you have installed on your computer. Clicking the games will take you to that game's Arcade room
Server Lists and Chat
Once in the game lobby, you'll see that the upper half of the window lists all of the rooms or game servers set up for the game you want to play. The lower half of the window is a chat area -- start typin' to start talkin'.
The server list starts out as an full list of all servers running a particular game in your country. Servers with red X's next to them are servers that Arcade can not currently "ping," but which may still be joinable.
Peer to peer games are games in which one player must host the game on his/her machine. He creates a lobby in Arcade, other players join and ready up, at which point the game host launches the game simultaneously for everyone. Almost all real-time strategy, simulation, sports and card & board games are peer-to-peer games.
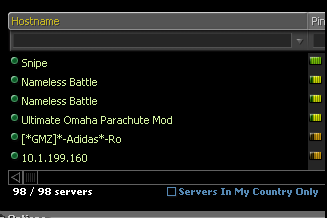
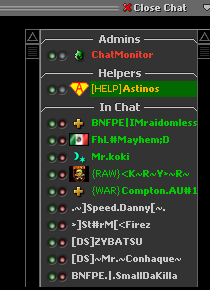
Joining Games:
Join a Game Room
To join a game room, double-click on it in the upper window. The Players column will let you know how many people are in there, and the "Ping" column will show you how good your connection to the server is -- the lower the ping the better! Once you've double-clicked on a room you want to join, you'll enter the setup room for the game. Instead of all the noise of the main game room, you'll just be chatting with the people you're going to play the game with. You can argue about rules or teams or who's got the coolest nickname.
Check the Map
Now, how cool is the that map? It shows geographically where all the players in the room live. And it's even cooler than you think: Click on it to switch from a world map to a U.S. map. Oh, but if a player doesn't enter their zip code in their profile, Arcade won't be able to locate them on the map -- so enter your zip code! Under the map, you can see everyone's connection speed; hopefully, everyone's about equal. The red and green dots next to everyone's name indicate if they're ready to start the game or not (green means ready, of course).
For peer-to-peer games, the map will show the location of each player, provided they have entered their ZIP code in their Arcade profile.
Ready up!
Click on the big "Ready" button at the top of the screen to indicate that you're ready to go. (If you want to bail out of the game, you can always click the "Leave" button in the top left corner to go back to the main room.)
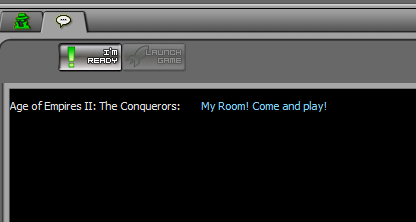
Play!
Once everyone has readied up, the game host can launch the game by clicking the Launch button.
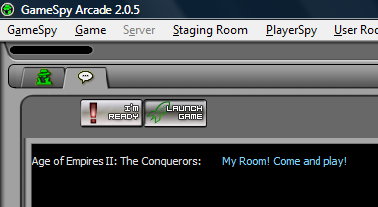
Everyone in the game room will automatically launch into the game, and soon, you'll all be playing together. Simplicity!
Hosting / Creating Peer to Peer Games:
Pick your game.
Click on the icon of the game you want on the left side of the program. You'll go to a chat room for that game.
Click on the "Create Game" button.
This will create your own room that other people can join.
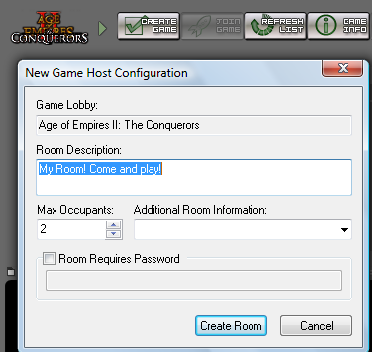
To get it set up, type in a name for your room, set the maximum number of players and select the game type. Tip: Name your game room something helpful. Something like "Southern California 2-on-2 teamplay" tells people what type of server you're running and where it is, which is nice. "Everyone sucks but me!!" is certainly catchy -- but not as helpful. But hey, it's your call.
Wait for people to join.
It won't be long before people will start coming to your game room. You'll be able to chat with players as the room fills up.
Check the Map
Try to ensure that everyone has a good connection to your game. Look at the little status bars by their names. If any single player has a really bad connection, it may mean a bad game for them, or worst case scenario, they may mess up the game for everyone who's playing.
Players signify they are ready to play a peer-to-peer game by clicking the Ready button. When everyone's ready, the game host will launch the game.
Ready up and start the game!
Once everyone has clicked the Ready button (the light next to their name will turn green), just press Launch Game to start.
Playing Dedicated Server Games
Dedicated servers games are games running persistently on servers that players may join or leave at will. The players do not need to host the games themselves on their own machines, and they do not need to launch into the games simultaneously. Almost all action / first-person shooter games are dedicated server games.
Joining a Game:
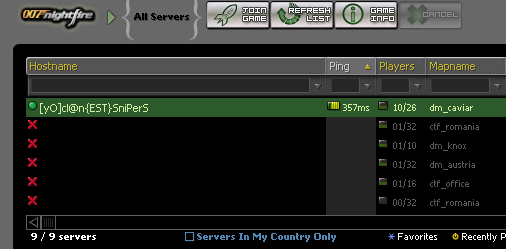
Pick a server.
When you enter the game room or lobby of your choice, you will be presented with a list of servers that you may join to play the game online. You may scroll through the list to find a server you like or use our extensive filtering system to narrow down your choices.
Double-click to join.
When choosing a game, make sure you know you have the mod, the map or that the ping is good. Hot tip: the lower the ping number the better it is for you. If you want to narrow the field of choices, check out our Client Side Filters. You can filter by ping, map, Room Name, take your pick! That's all there is to it!
Arcade sorts dedicated servers by game type, ping, map, etc. Just double-click one and you're on your way.
Starting a Dedicated Server Game:
To start a dedicated server, you'll have to do so from the Multiplayer menu within your game itself. Please refer to your game's manual for further instructions.

